Woocommerce
- Payments
- Canada
- Europe & UK
- United States
Paysafe ne propose pas de module d’extension WooCommerce, mais vous pouvez étendre votre installation WooCommerce pour utiliser l’API Paiements par carte de Paysafe par module d’extension, développé et maintenu par des fournisseurs tiers. Un tel module d’extension est créé et maintenu par le développeur tiers VanboDevelops. En cas de demande de soutien, veuillez contacter VanboDevelops directement. Notez que Paysafe ne participe pas au développement du module d’extension et n’est pas responsable du soutien.
Le module prend en charge Paysafe Checkout, Prélèvement automatique, Coffre-fort client et 3DS, ainsi que les abonnements et les précommandes avec les ajouts WooCommerce correspondants.
Cette rubrique décrit comment installer et configurer le module d’extension. Les informations concernant les versions prises en charge et autres figurent sur la page du module d’extension.
Cliquez ici pour des instructions sur la manière de configurer une boutique en ligne WooCommerce.
Ces instructions supposent que vous disposez d’un compte marchand Paysafe.
Installer le module d’extension
1. Téléchargez le fichier .zip depuis votre compte WooCommerce.
2. Allez à : Admin WordPress > Modules d’extension > Ajouter Nouveau et téléversez le module d’extension avec le fichier que vous avez téléchargé avec Choisir le fichier.
3. Installez-le maintenant et activez l’extension.
Configurer les paramètres du module d’extension
Pour configurer le module d’extension :
-
Connectez-vous au Portail Paysafe en utilisant les authentifiants qui vous ont été envoyés par courriel après la création de votre compte marchand Paysafe.
-
Dans le menu, cliquez sur Paramètres. Cliquez sur la clé API pour afficher le nom d’utilisateur et le mot de passe de votre clé API Paysafe.
Remarque : Faites-en des copies pour les utiliser plus tard.
Pour de plus amples renseignements sur les clés API, y compris sur la manière de les obtenir, voir Utiliser vos clés API.
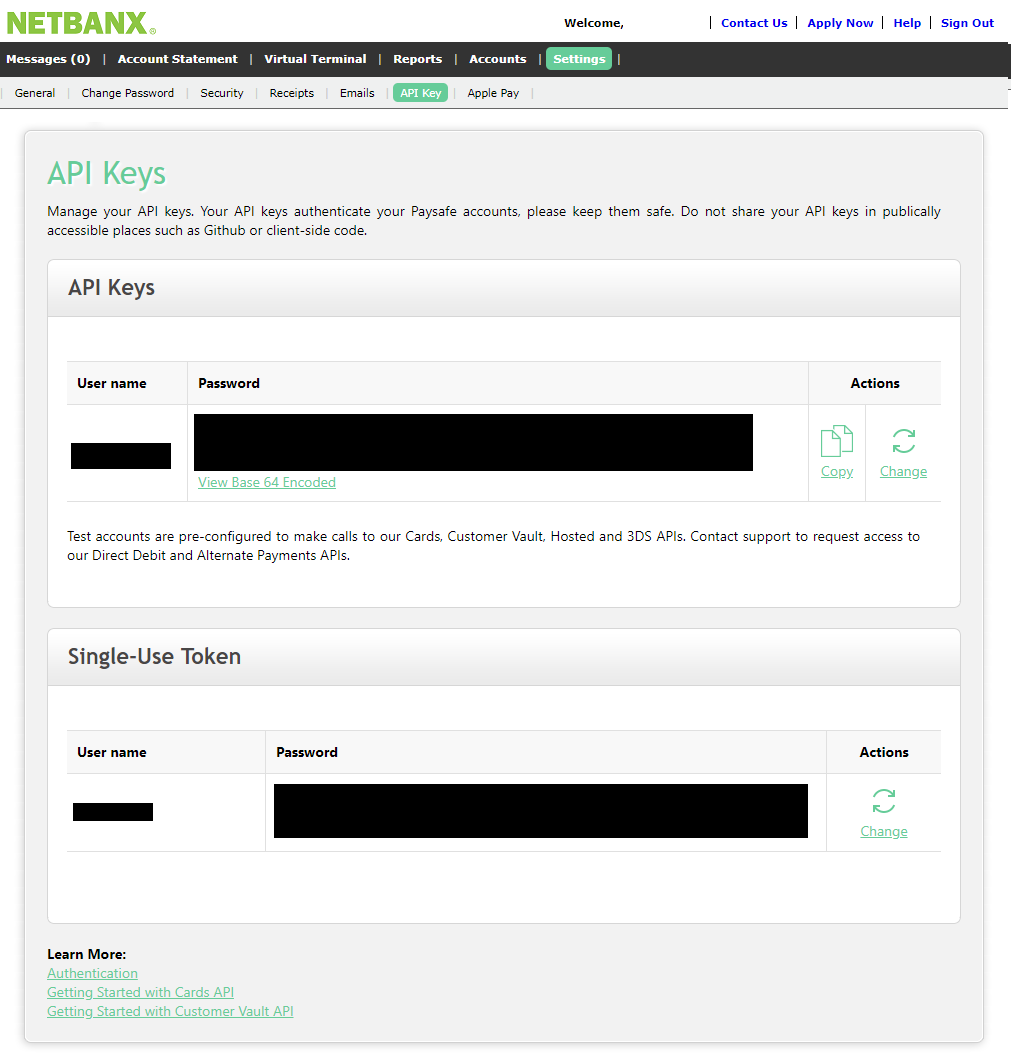
-
Connectez-vous à l’interface d’administration de votre boutique et naviguez jusqu’à WooCommerce > Paramètres :
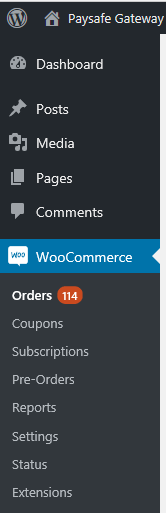
-
Cliquez sur l’onglet Paiement dans l’API Paysafe Checkout sous Modes de paiement, comme illustré ci-dessous :
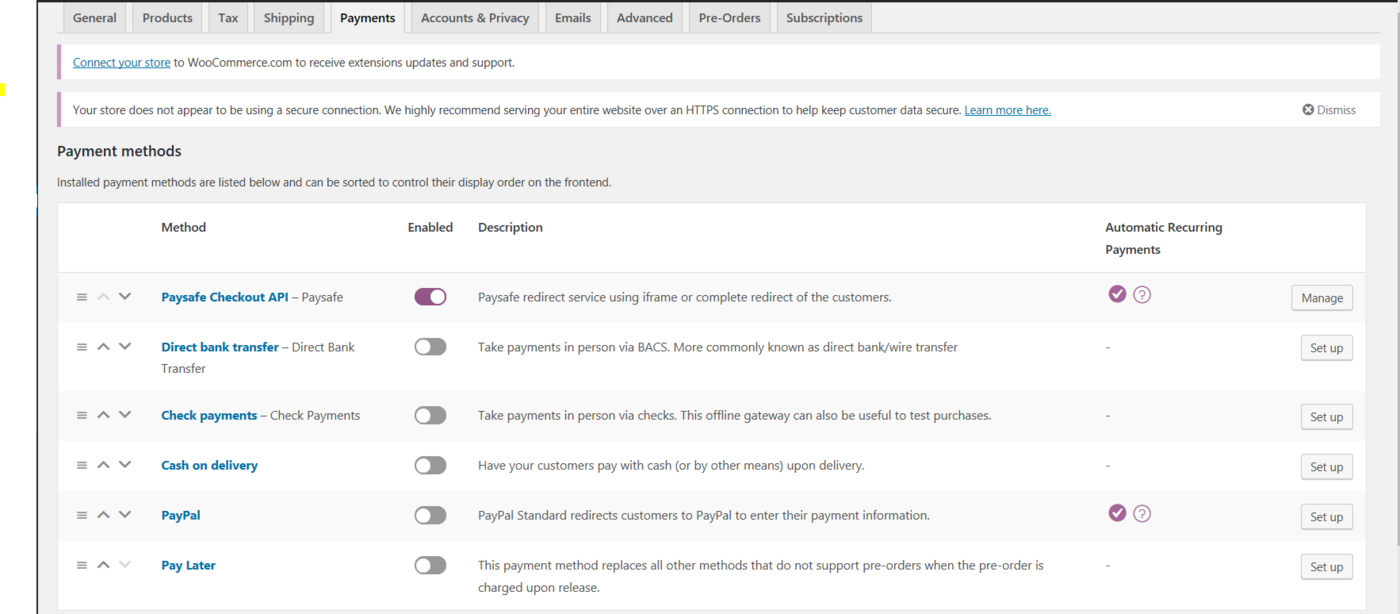
-
Cliquez sur Gérer pour passer à l’écran suivant :
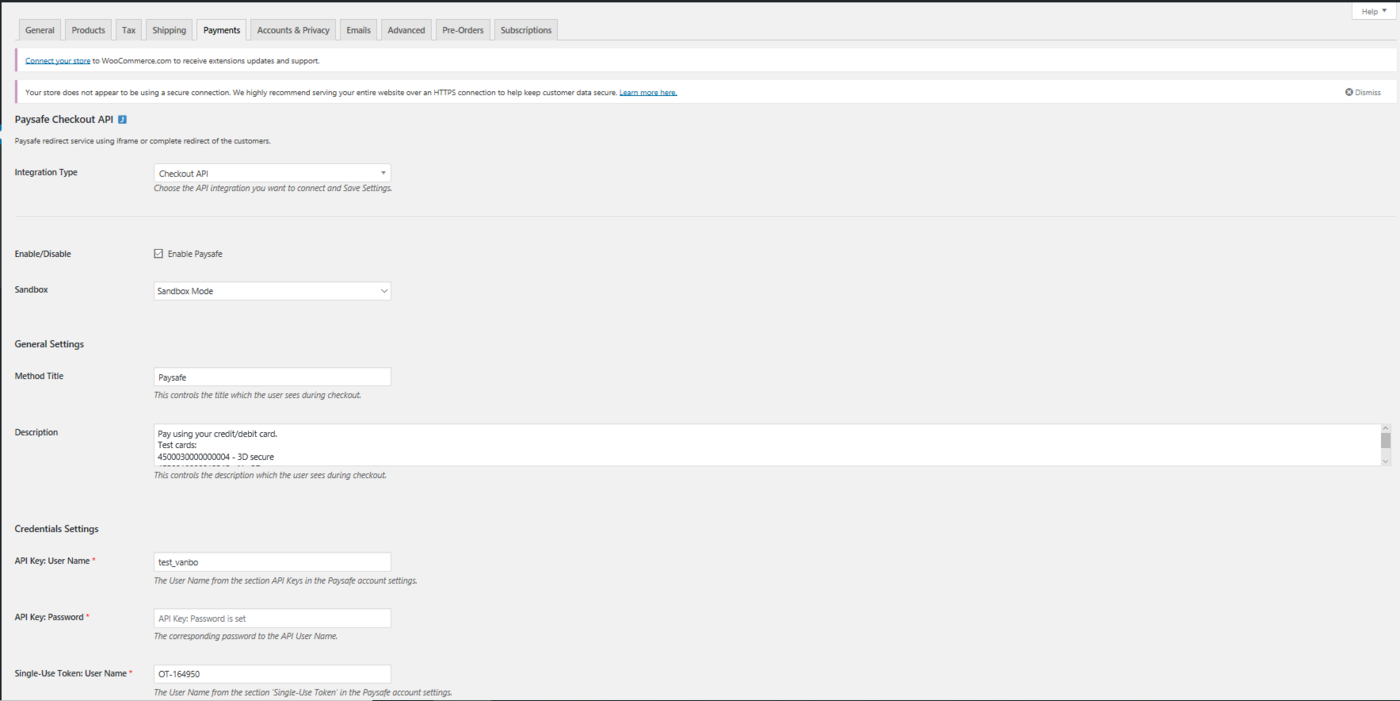
-
Dans l’écran ci-dessus, configurez les paramètres suivants :
Nom du champ Description Type d’intégration Sélectionnez l’API Checkout : L’API Paiements hébergés est toujours fonctionnelle, mais elle est désormais obsolète au profit de la nouvelle API Paiements. Activer/Désactiver Sélectionnez la case à cocher pour activer le module d’extension. Bac à sable Sélectionnez le mode « Bac à sable » à des fins de test et le mode « Production » pour un traitement en temps réel. Intitulé de la méthode Saisissez un nom pour la passerelle de paiement affichée au client dans l’écran de paiement; p. ex. Paysafe ou Carte de crédit/débit. Description Indiquez la description du mode de paiement affiché dans l’écran de paiement. Par exemple : Payez en toute sécurité avec votre carte de crédit/débit. Clé API : Nom d’utilisateur Indiquez le nom d’utilisateur de votre clé API. Clé API : Mot de passe Indiquez le mot de passe de votre clé API. Jeton à usage unique : Nom d’utilisateur Indiquez le nom d’utilisateur de votre clé API de jeton à usage unique. Jeton à usage unique : Mot de passe Indiquez le mot de passe de votre clé API de jeton à usage unique. Identifiants de compte de carte Sélectionnez votre devise de traitement et saisissez votre numéro de compte marchand dans le champ de droite. 3D Secure Cochez la case pour activer l’authentification 3DS pour les paiements par carte. Identifiants des comptes de prélèvement automatique Sélectionnez votre devise de traitement et saisissez votre numéro de compte marchand dans le champ de droite. Langue des pages de paiement Sélectionnez la langue de navigation – anglais américain ou français canadien. Type d’autorisation Sélectionnez Autorisation seulement ou Vente pour choisir entre la saisie différée et la saisie immédiate des fonds. Cartes acceptées Sélectionnez les cartes pour lesquelles vous êtes configuré et que vous souhaitez prendre en charge. Cartes enregistrées Cochez la case pour activer le coffre-fort client. Préfixe du profil du coffre-fort Indiquez un préfixe unique pour les identifiants du coffre-fort client. État par défaut de la case à cocher pour enregistrement de la carte Sélectionnez « cochée » ou « décochée » pour définir l’état par défaut de la case à cocher « Enregistrer la carte? ». présentée à un client. Enregistrez le texte de votre mode de paiement Spécifiez un message à afficher aux clients lorsqu’ils demandent s’ils souhaitent enregistrer les données de leur carte pour des transactions ultérieures. Image de l’espace Fournir éventuellement un lien vers une image de 56x56 pixels à afficher dans l’espace de paiement. Nom du marchand Indiquez éventuellement le nom du marchand qui apparaîtra dans l’espace de paiement. Couleur du bouton Vous pouvez également saisir une valeur de couleur hexagonale pour le bouton de l’espace de paiement. Mode de paiement par défaut Sélectionnez éventuellement Cartes ou Prélèvement automatique pour choisir le mode de paiement par défaut à afficher dans l’espace de paiement. Paramètres de test et de débogage Cochez la case pour générer des fichiers journaux. -
Cliquez sur Enregistrer les modifications.
Si vous choisissez le mode Bac à sable, vous pouvez à présent tester votre configuration avec une carte de crédit factice. Si vous choisissez le mode Production vous devrez utiliser une vraie carte de crédit.